
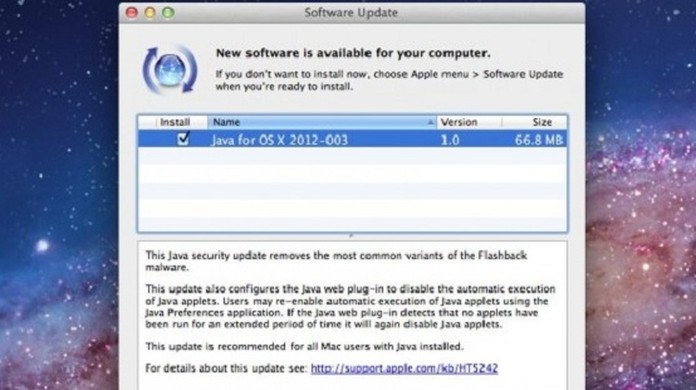

You can set Internet Explorer to the default security level by opening your browser and selecting the Internet Options command from the Tools menu. If Internet Explorer is configured to use a higher-than-default security level or if it is running a custom security level, there is a possibility that Java may be blocked. 7: Set Internet Explorer's security to the default level In Windows 8, the option to change the User Account Control settings is found in the Control Panel under System And Security | Action Center. The method for doing so depends on the version of Windows you're using. If you suspect that the User Account Control feature is causing your problem, you can temporarily disable it until after the installation is complete. Some people have reported that the User Account Control feature gets in the way of installing Java. 6: Temporarily disable User Account Control Then, right-click on the executable file and choose the Run As Administrator command from the shortcut menu. To do so, download the offline installer and save it to an empty folder on your hard disk. If you run into problems installing Java on Windows 7 or Windows 8, try installing Java as an administrator.
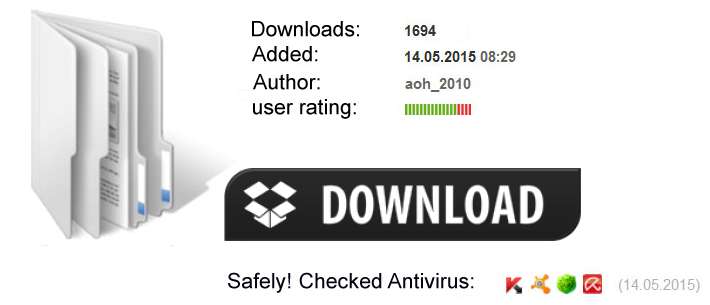

5: Install with administrative privileges Although 64-bit Java would seem to be the logical choice for use on a 64-bit operating system, the 32-bit version seems to have fewer issues. If you're having trouble installing a 64-bit version of Java, try using the 32-bit version instead. You can download the offline installer for Windows. That being the case, the offline installer package will sometimes succeed where the Web installer fails. The Web installer for Java tends to be a little bit buggy. After doing so, use the Microsoft uninstaller to clean up any Java fragments. In these situations, you should use the Windows Control Panel to remove any instances of Java. If the Java Control Panel is missing, the problem is often related to a conflict with JavaFX or legacy Java code. If the installation appears to succeed, but Java is not working, check to see whether the Java Control Panel exists within the Windows Control Panel. The easiest way to do this is to go to this special test page, which will tell you conclusively whether Java is working. Therefore, I recommend beginning the troubleshooting process by verifying that Java really isn't working. I have seen a couple of situations in which an installation error was displayed even though Java installed correctly.


 0 kommentar(er)
0 kommentar(er)
